
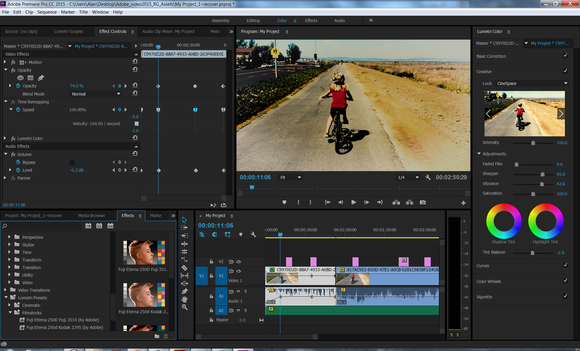
In addition to the Selection tool, there are a number of basic and advanced editing tools available in the Tools panel. To trim clips in the Timeline panel, simply grab the edge of a clip and drag. A number of keyboard shortcuts will allow you to perform specific edits, so to check those out go to Premiere Pro > Keyboard Shortcuts. You can also drag clips directly from the Project panel onto the timeline, which is how I often like to work. Be cognizant of where your playhead is on the timeline, as that’s where the edit will be performed. In addition to adding In and Out points in the source monitor, you can also perform Insert, Overwrite, Overlay, and Replace edits just by simply dragging your clips directly over the Program monitor. To quickly expand and/or minimize a specific track, simply double click in the empty space of the header, just next to the track controls.
#Adobe premiere pro cc 2015 tutorials plus#
Use the plus and minus keys to zoom in and out, and use backslash to quickly get a bird’s eye view of your project via the Zoom to Sequence command. You can also use the J, K and L keys to shuttle around the timeline. The key shortcuts to learn are for basic navigation. Learning a few navigation shortcuts will improve your editing experience exponentially. If you were a painter, think of the timeline as your canvas, while the project panel houses all of your paint. This is the Program monitor, and it reflects what’s on the timeline. You’ll also notice another monitor pop up. The timeline consists of video tracks on top and audio tracks on the bottom. Now you can see the new timeline pop up with the clip. If you’d rather create a sequence from scratch, go to File > New > Sequence.

You’ll even see that it says “Drop media here to create a sequence.” Creating a sequence this way will automatically match the sequence settings to your clip. The fastest way to do this is to simply drag and drop your clip over the timeline area at the bottom. For this, I’ll need to create a sequence. Now that I’ve got my in and out points set I’m ready to add this clip to my final edit. To view audio, simply select the audio icon. Make further adjustments to your clip via dragging this region. Once added, you can see the selected region on the small timeline at the bottom of the panel. Use the I key to add an In point, and the O key for an Out point. The real purpose of the source monitor is to add In and Out points to your footage in preparation to add to your final edit. The source monitor has a number of playback controls, all of which are customizable via the Button Editor button at the far right. To open up a clip in this panel, simply double-click the clip within the Project panel. The Source monitor does just what it sounds like-it allows you to monitor your source material. There’s even a new item button which will allow me to create a number of assets, including new sequences, captions, color mattes, and a handful of other useful assets. I can also change how I view the assets, from lists to icons. To keep things organized, I can create bins inside the Project panel.


 0 kommentar(er)
0 kommentar(er)
